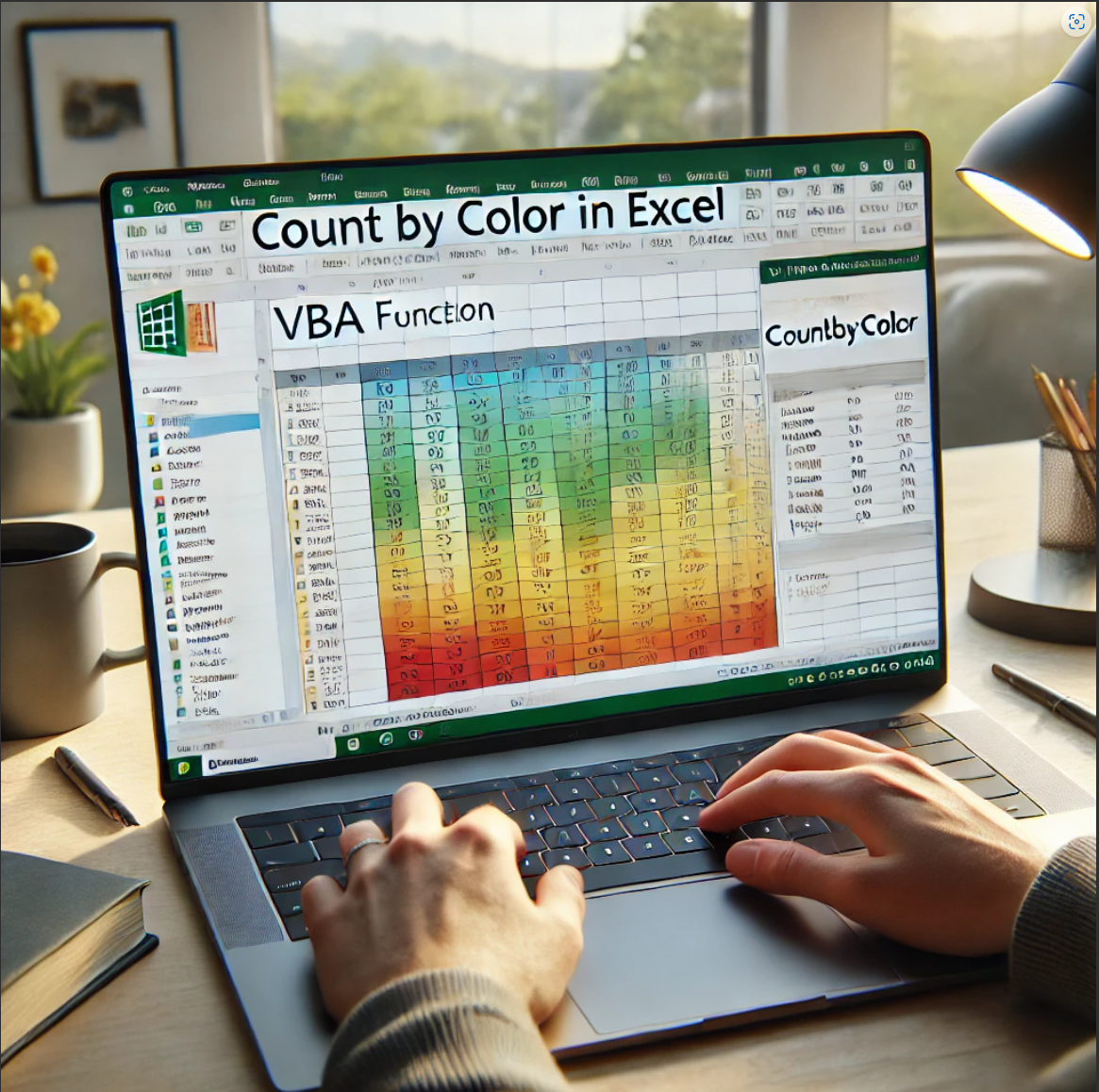
엑셀 색깔 카운트, 셀 색 기준으로 데이터 세는 방법
엑셀에서 색깔별로 셀 개수 세고 싶은데 함수로 안 된다고요? 간단한 방법 알려드릴게요!
회사에서 프로젝트 상태를 색깔로 구분해서 관리하는데요, 어느 날 갑자기 팀장이 색깔별로 몇 개인지 알려달라고 하더라고요. 그런데 COUNTIF 함수는 색을 못 읽잖아요? 순간 멘붕... 저도 한동안 헤맸는데, 결국 간단한 VBA 코드 하나로 깔끔하게 해결했어요. 지금부터 그 방법, 아주 쉽게 풀어드릴게요!
목차
왜 색깔로 셀을 세야 할까?
실무에서는 색깔로 정보를 구분하는 경우가 꽤 많아요. 예를 들어, 빨간색은 지연된 업무, 초록색은 완료된 업무, 노란색은 진행 중인 업무처럼요. 그런데 문제는 이런 색 기준의 데이터를 통계 내고 싶을 때, 엑셀 기본 함수로는 어렵다는 거죠. 색 자체는 셀 내용이 아니라서 COUNTIF나 SUMIF 같은 함수가 인식을 못 해요. 그래서 색을 기준으로 셀을 세고 싶다면 약간의 트릭이 필요합니다.
엑셀에서 색깔 카운트하는 방법들
| 방법 | 특징 | 추천 대상 |
|---|---|---|
| 수동 필터링 | 필터로 색 선택 후 하단 상태표시줄 확인 | 급하게 셀 개수 확인할 때 |
| VBA 함수 | 사용자 정의 함수로 셀 색 기준 개수 계산 가능 | 반복 작업이 많은 실무자 |
| 조건부 서식 + 도우미 열 | 색 대신 수식 조건 사용해 카운트 가능 | VBA 사용이 어려운 환경 |
VBA로 색깔 카운트 함수 만들기
여기 정말 유용한 팁! 아래 VBA 코드를 복사해서 Alt + F11 눌러 편집기 열고 삽입 → 모듈에 붙여넣으세요.
Function CountByColor(rng As Range, colorCell As Range) As Long
Dim cell As Range
Dim count As Long
count = 0
For Each cell In rng
If cell.Interior.Color = colorCell.Interior.Color Then
count = count + 1
End If
Next cell
CountByColor = count
End Function이제 엑셀에서 =CountByColor(A1:A100, B1) 이런 식으로 사용하면 됩니다. B1의 색과 같은 셀이 A1~A100 범위에 몇 개인지 알려줘요!
조건부 서식으로 색별 개수 구하기
조건부 서식을 사용하면 색은 수식으로 만들어지는 거라, 같은 조건을 다른 셀에서도 쓸 수 있어요. 예를 들어 특정 단어가 포함되면 초록색으로 표시되게 했다면, COUNTIF 함수로 해당 조건을 바로 카운트할 수 있죠. 이 방법은 셀 색 자체가 아니라, 색이 만들어진 조건을 기준으로 셀 개수를 구하는 방식이에요.
색깔 카운트 시 자주 하는 실수
- 색이 다 같은 줄 알았는데 실제로는 RGB 값이 다름 → VBA로 카운트 시 0개로 나올 수 있음
- 조건부 서식과 직접 채운 색을 혼용 → 함수 적용 시 혼란 발생
- 매크로 보안 설정이 '매우 높음' → 사용자 함수 실행 안 됨
실무에서 유용한 팁
- 색상을 수식 기반 조건부 서식으로 통일하면 추후 관리가 쉬워져요
- VBA 함수 결과는 자동 갱신되지 않으므로 수동으로 다시 계산해줘야 해요 (F9 키)
- VBA는 저장 시 매크로 포함 워크북 형식(.xlsm)으로 저장해야 코드가 유지됩니다
COUNTIF, SUMIF 등 기본 함수는 셀 색 정보를 읽을 수 없어요. 색은 조건이 아니라 ‘형식’이라 함수로 인식 못 합니다.
VBA나 조건부 서식 조건으로 우회해야 합니다.
상태표시줄에서 확인되는 숫자는 정확합니다. 다만 자동화나 조건별 통계로 활용하기엔 비효율적이에요.
1회성 확인에는 좋아요. 반복 작업에는 비추!
매크로가 포함된 .xlsm 형식으로 저장된 경우에만 VBA가 동작해요. 다른 일반 파일에서는 사용할 수 없어요.
VBA 모듈을 복사해서 붙여넣으면 사용 가능합니다.
아니요. 조건부 서식으로 색이 바뀐 경우, 실제 내부 색상 정보가 변하지 않기 때문에 셀 색 비교로는 카운트할 수 없습니다.
조건부 서식은 수식 기준으로 카운트해야 해요.
외관상 같아 보여도 실제 RGB 값이 다를 수 있어요. 엑셀 색상표에서 동일한 색을 다시 선택해주는 게 좋아요.
색을 복사해서 통일시킨 후 다시 시도해보세요.
색깔로 구분된 데이터를 한눈에 파악하고 싶을 때, 엑셀의 색상 카운트 기능은 정말 유용한 도구예요. 직접 써보면서 느낀 건, 단순해 보여도 은근히 활용도가 높다는 거죠. 특히 실무에서는 색으로 업무 상태를 구분하거나 중요한 셀을 표시하는 경우가 많기 때문에, 이런 기술 하나만 익혀도 보고서나 데이터 관리가 훨씬 수월해지더라고요.
혹시 여러분은 색깔 기준으로 데이터를 정리할 때 어떤 방식 쓰시나요? 댓글로 노하우나 꿀팁 공유해주시면 감사하겠습니다! 다음에는 '엑셀 조건부 서식 응용법'도 다뤄볼게요. 기대해주세요 😊
엑셀 색깔 카운트, 엑셀 셀 색 기준 세기, 엑셀 VBA 색 카운트, CountByColor, 엑셀 색상 개수, 조건부 서식, 엑셀 셀 개수 세기, 엑셀 색 필터, VBA 함수, 실무 엑셀 팁
'소프트웨어이야기' 카테고리의 다른 글
| 엑셀 수식창, 알고 보면 무적의 계산기 (0) | 2025.04.21 |
|---|---|
| 윈도우 사진앱 200% 활용법: 당신의 사진 관리가 달라집니다 (2) | 2025.04.20 |
| 윈도우 동영상 편집기 사용법 (0) | 2025.04.19 |
| 엑셀 단축키 마우스패드, 사무실 필수템 인정? (0) | 2025.04.19 |
| 엑셀에서 동일값 찾는 방법 (0) | 2025.04.18 |




