

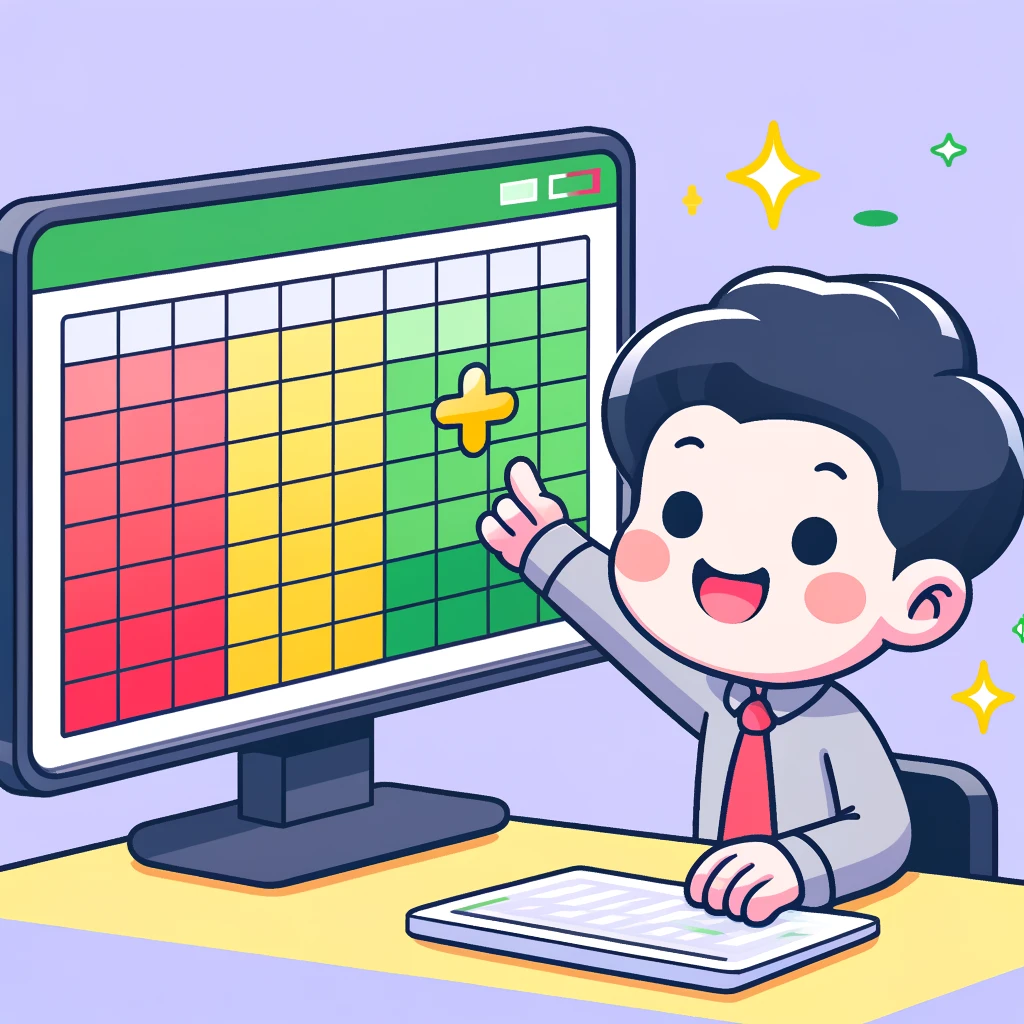
엑셀 색상 카운트하는 초간단 꿀팁 정리
엑셀에서 색깔별 셀 개수 세어야 할 때, 손으로 하나하나 세고 계셨던 분?! 오늘 이 글 하나로 완전 해결되실 거예요.
안녕하세요 여러분! 오늘은 엑셀에서 셀 색상을 기준으로 데이터를 세는 방법에 대해 알려드리려고 해요. 이건 특히 보고서나 재고 관리할 때 진짜 자주 쓰이는 팁인데요, 알고 나면 너무 쉬워서 ‘왜 지금까지 몰랐지?’ 싶은 꿀팁이랍니다. 저도 한때는 색깔 셀 하나하나 세면서 머리 아파했었거든요. 이제 그런 고생은 끝! 본문에서 직접 따라 해볼 수 있도록 아주 쉽게 풀어드릴게요.
왜 색상 카운트가 필요한가?
사실 색깔로 데이터 구분하는 경우, 엑셀 사용하면서 진짜 많죠. 재고 상태를 빨강-노랑-초록으로 구분한다든지, 특정 조건을 충족한 셀만 색칠해 놓는다든지. 그런데 이걸 숫자로 몇 개인지 셀 때는...? 일일이 손으로 세야 할까요? 아닙니다. 오늘 알려드리는 방법으로는 원하는 색상의 셀만 정확히 카운트할 수 있어요. 효율적으로 데이터 관리하는 데 아주 큰 도움이 되거든요.
기초 방법: 필터와 SUBTOTAL
가장 간단한 방법 중 하나는 필터 기능을 사용해서 색으로 필터링한 다음, SUBTOTAL 함수로 셀 개수를 세는 거예요. 아래 표처럼 필터를 적용하고 나면 해당 색상만 보이니까, 그 상태에서 SUBTOTAL 함수로 개수를 계산하면 끝!
| 단계 | 설명 |
|---|---|
| 1 | 색상으로 필터 적용 |
| 2 | SUBTOTAL(102, 범위) 함수로 셀 개수 계산 |
중급 방법: VBA 활용
엑셀의 고급 기능 중 하나인 VBA(매크로)를 활용하면, 아예 특정 색상의 셀 개수를 자동으로 계산해주는 사용자 정의 함수를 만들 수 있어요. 일단 모듈에 코드를 복사해서 붙여넣고, 함수처럼 사용하면 됩니다.
- Alt + F11을 눌러 VBA 편집기 열기
- Insert → Module 선택
- ColorCount 코드 붙여넣기
- =ColorCount(범위, 색상 참조셀) 함수 사용
조건부 서식 색상은 어떻게?
조건부 서식으로 칠해진 셀은 보통 일반 색상과 다르게 VBA에서도 구분이 좀 까다로워요. 왜냐면 색상이 수동으로 지정된 게 아니라, 조건을 만족할 때 자동으로 바뀌는 거라서 그렇죠. 이 경우엔 VBA가 아니라 조건에 해당하는 기준으로 직접 COUNTIF나 COUNTIFS 같은 함수를 써서 카운트하는 게 더 정확해요. 단순한 색상만 보고 세면 오히려 틀릴 수 있거든요.
엑셀 추가 기능으로 쉽게!
엑셀 고급 사용자라면 'Kutools for Excel' 같은 추가 기능(Add-in)을 써보는 것도 강추예요. 클릭 몇 번만으로 특정 색상 카운트가 가능하니까요. 설치만 해두면 정말 다양한 기능을 손쉽게 활용할 수 있어서, 반복 작업 많은 분들에겐 필수 도구라고 할 수 있죠.
| 도구명 | 장점 | 단점 |
|---|---|---|
| Kutools | UI가 쉬워서 누구나 사용 가능 | 유료, 가벼운 작업엔 과할 수 있음 |
문제 상황 & 해결 팁
색상 카운트하다 보면 예상치 못한 오류나 헷갈림도 생기기 마련인데요, 그런 상황에서 유용한 팁들을 정리해봤어요.
- 셀 색상이 아닌 배경 이미지일 경우, 색상 감지 안 됨
- 조건부 서식은 직접 색상 확인보단 조건 함수로 처리
- VBA 함수는 저장 시 '매크로 사용 통합 문서'로 저장 필수
보통 자동 필터를 적용해야 색상 기준 필터링이 가능해요. 상단 메뉴에서 ‘데이터 → 필터’ 눌러 활성화하세요.
맞아요, 일반 VBA에서는 조건부 서식 색을 인식하지 못해요. 조건 자체를 기준으로 세는 COUNTIF가 더 적절합니다.
VBA 코드를 추가한 뒤 저장할 때 반드시 '매크로 사용 가능 통합문서(.xlsm)'로 저장해야 해요!
Kutools는 유료지만 30일 무료 체험판이 제공돼요. 기능이 많아 자주 쓰는 분들께는 유용해요.
셀 개수를 세고 싶다면 함수 번호 102 또는 103을 사용하면 돼요. 102는 필터링 반영된 셀만 카운트합니다.
네, VBA에서 ColorIndex나 Color 함수를 이용하면 RGB값을 숫자로 추출할 수 있어요. 이걸 기준으로 색상 분류도 가능합니다.
색상으로 셀을 구분하고, 그걸 숫자로 세는 일—생각보다 자주 마주치게 되죠? 이번 글을 통해 손쉽게 처리할 수 있는 방법들을 익히셨길 바랍니다. 나중엔 습관처럼 자연스럽게 SUBTOTAL을 쓰고, VBA도 척척 써먹게 되실 거예요. 혹시 중간에 막히는 부분이 있었거나, 다른 팁이 궁금하셨다면 댓글로 알려주세요. 같이 더 똑똑하게 엑셀 써봐요!
'소프트웨어이야기' 카테고리의 다른 글
| 윈도우 종료 예약: 원하는 시간에 자동으로 꺼지는 PC 만들기 (2) | 2025.04.23 |
|---|---|
| 네이버 마이박스 탐색기: 클라우드를 내 컴퓨터처럼 쓰는 법 (0) | 2025.04.23 |
| 팟플레이어 단축키 완전 정복 (1) | 2025.04.22 |
| 윈도우 복구모드, 이렇게 들어가면 됩니다! (0) | 2025.04.22 |
| 바탕화면 부수기, 스트레스 날리는 장난 앱의 진화 (2) | 2025.04.21 |




